Webex(ウェベックス)の会議を録音する方法!
- magmo

- 2024年9月18日
- 読了時間: 7分
更新日:9月17日
掲載日:2024年9月18日

Webex(ウェベックス)とは、Ciscoが提供するオンライン会議ツールで、ビジネスや教育の現場で広く利用されています。
音声やビデオ会議、画面共有、チャット機能など、遠隔地にいるメンバーと簡単にコミュニケーションが取れるため、リモートワークやオンラインミーティングに利用できる便利なツールです。
そんなWebexでの会議中、「この内容を録音しておきたい!」と思ったことはありませんか?
録音することで、あとで内容を振り返ったり、欠席したメンバーに情報を共有するのに役立ちます。
そこで、本記事ではWebexの通話を録音する方法をご紹介します。
ぜひ最後までご一読ください。
目次
1.Webex(ウェベックス)の会議は録画・録音できる?
Webexには、無料版・有料版共に会議を録画するレコーディング機能があります。
無料版では、自分のコンピュータ上に録画データを保存することができます。
有料版にアップグレードすると、クラウド上で録画データを保存するとができ、他のメンバーに簡単に共有できるようになります。
プランによって録画できる容量などが変わるため、ご自身の利用シーンに合ったプランを選びましょう。
💡あわせて確認
Webexに関するよくある質問
Q.Webexはインストールが必要?
A.Webexのアプリは、インストールは必須ではありません。ブラウザ版でも使用できます。
Q.Webex録画の形式は?
A.録画データは全てmp4形式で保存されます。
Q.Webexのアカウントはどうやって作る?
A.インストールしたアプリを起動し、ご自身のEmail アドレスを入力します。 入力したEmail アドレス宛に、確認メールが送付されます。 確認メールに記載されたリンクをクリックし、起動したブラウザ上でパスワードを設定すると、アカウントが作成されます。
Q.Webex会議への参加方法は?
A.Webex アカウントを持っている場合は、Webexにサインインをして、検索ボックスにミーティング番号を入力します。
アカウントを持っていない場合は、ミーティングに参加ボタンをクリックし、ミーティング番号を入力します。
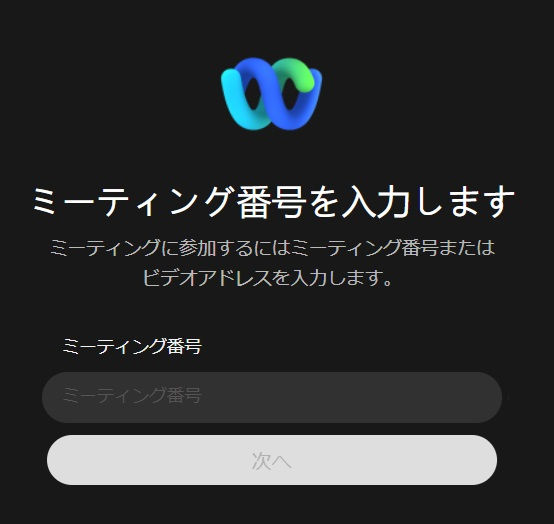
2.Webex(ウェベックス)での操作方法
ここからは、Webexでの操作方法を解説します。
手順① Webexデスクトップアプリにログインし、左のメニューバーからミーティングを選択し、「Webexミーティングを開始」をクリックし、ミーティングを始めます。


手順② ミーティングを開始したら、下のメニューバーの「録画」をクリックし、録画を開始します。

録画を開始すると、会議参加者全員に録画を開始したことが通知されます。
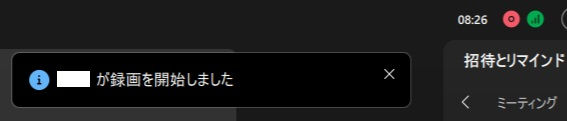
手順③ 録画を終了する場合は、再度録画ボタンを押し、停止をクリックします。
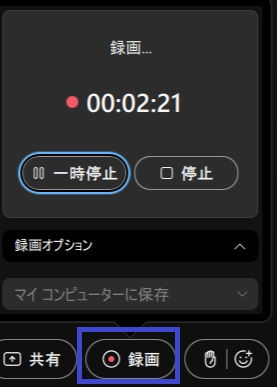
会議を終了すると、録画したデータを、パソコン上またはクラウド上で確認することができます。
注意点
上記の手順でWebexの録画は簡単に行えますが、この機能は、パソコン版のWebexアプリに限られます。Web版やモバイル版では録画機能が利用できないため、利用シーンが限られてしまいます。
また、録画を開始すると参加者に録画していることが通知され、相手に録画が知られてしまうというデメリットもあります。
こういったデメリットを解消するためにおすすめなのが、他のボイスレコーダーを利用する方法です。
ボイスレコーダーを使えば、パソコンだけでなくスマホやタブレットでも簡単に録音ができ、データの保存や管理が柔軟に行えます。
💡あわせて読みたい
ここからは数ある通話録音機能付きボイスレコーダーの中でも、実際に使い、使い方も簡単で良かった
magmo(マグモ)を使って録音する方法をご紹介します。
3.Webex(ウェベックス)の通話を録音できるmagmo(マグモ)とは?

マグモスマホ通話レコーダーは、iPhoneにもAndroidにも両方に対応するスマートフォンの背面に取り付けて※通話を録音できる便利なデバイスです。
※スピーカーモードでの通話は、マグモをスマホから離して録音します。
Webexの通話だけでなく、LINEやzoomなど様々なアプリの通話を録音することが可能です。

実際にマグモを使い、Webexの通話を録音してみました。
スマホでの録音方法
①Webexの会議・通話はスピーカーにし、スマホの隣にマグモを置きます。
②前述の通り、ミーティングを開始します。
③ミーティングを開始したら、マグモの電源ボタンを右上にスライドし、録音を開始します。
終了するときは、電源ボタンを左下に戻します。

④録音したデータは付属のケーブルでマグモとパソコンを繋ぎ、パソコン上で再生することができます。付属のケーブルを繋げば、どのパソコンでも録音データを確認することが可能です。

録音した音声は、相手の声も、自分の声も聞き取りやすい音質でした。※
※2024年9月時点 ブログ運営スタッフが検証した主観的な評価であり、試験機関での評価ではありません。
パソコンでの録音方法
①パソコンの場合もパソコンの隣にマグモを置きます。
※イヤホンやヘッドセットマイクを使用しての通話は録音できません。
②ミーティングを開始したら、マグモの電源ボタンを右上にスライドし、録音を開始します。
終了するときは、電源ボタンを左下に戻します。

③録音したデータは付属のケーブルでマグモとパソコンを繋ぎ、パソコン上で再生することができます。付属のケーブルを繋げば、どのパソコンでも録音データを確認することが可能です。

パソコンでの通話も、聞き取りやすい音質で録音ができていました。※
※2024年9月時点 ブログ運営スタッフが検証した主観的な評価であり、試験機関での評価ではありません。
操作も簡単で、Webexの通話だけでなく、LINEなど他のアプリの通話も録音できるため、
色々な場所で活用できる大変便利なデバイスだと思いました。
また、Webexの録画機能では、会議参加者に録画していることが知られてしまいますが、
マグモは、通知などは送られないため、相手に気付かれずに録音することが可能です。

さらに!マグモ本体は32GBの大容量で約500時間分の録音データを保存可能!
また、マグモのデータをパソコンに移動させれば、実質無制限で録音データを保存できます。
Webexはプランにより、5GB、10GBなど容量の制限がありますが、マグモは容量がいっぱいになる心配なし!
4.まとめ おすすめはmagmo(マグモ)
Webexの録画機能は便利ですが、PCのアプリ版でしか録画できない点や、録画中であることが相手に通知されるため、バレてしまい、気軽に使えない場面もあります。
また、プランによっては録画データの保存容量に制限があるため、長時間の会議を録画する場合は、注意が必要です。
こうした中、今回ご紹介したボイスレコーダーマグモは、パソコンでの会議もスマホでの会議も簡単に録音でき、相手に気付かれずに録音することができます。
録音データも実質無制限に保存できるためおすすめです。
magmo(マグモ)の詳細は下記よりご確認ください!
最後までご覧いただきありがとうございます!
気に入った記事はいつでも見返せるように、ブックマーク登録がおすすめです。

ブックマーク登録は各ブラウザから
マグモ公式サイトでは、業務効率化に役立つ情報や、通話録音に関するお役立ちコンテンツを配信中!
最新お役立ち情報や会員限定のシークレットセール情報などをいち早くお届けするために、
メルマガ会員登録もお忘れなく!
また、この記事が参考になりましたら、ぜひ友人、同僚、知人などにシェアしていただけると嬉しいです!








コメント